TP-Link TL-WDR4300 | WiFi Router | N750, Dual Band, 5x RJ45 1000Mb/s, 2x USB


TP-LINK is performance-optimized dual-band wireless router. The device enables simultaneous use of high speeds of 450 Mbps in 5 GHz band and 300 Mbps using traditional 2.4 GHz band. Thanks to the NAT mechanism, the TL-WDR4300 offers very high bandwidth between WAN and LAN - over 800Mbps, and two USB ports allow file and printer sharing.

The advantage of simultaneous operation of both bands is the ability to split the network. Simple tasks such as email and web browsing operate in the 2.4 GHz band at 300 Mbps, while bandwidth-hungry tasks such as online gaming or HD video streaming use the 5 GHz band at speeds of up to 450 Mbps without transmission delays.

The TL-WDR4300 has two multifunctional USB 2.0 ports, allowing users to share files, media or printers between multiple computers connected in a home network. The router also provides remote access to files via FTP server functions over the Internet.
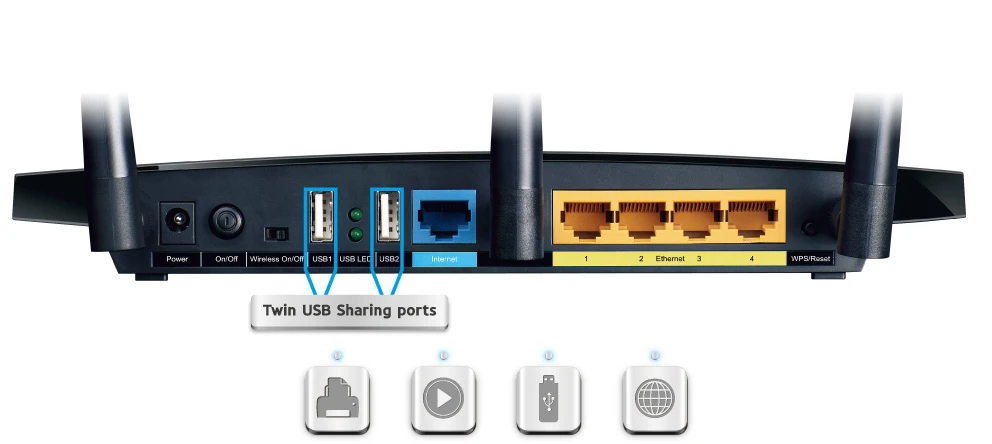
The TL-WDR4300 features a Gigabit WAN port and four Gigabit LAN ports, providing a robust and extremely fast cable network ideal for demanding applications and activities such as online gaming or HD streaming. The NAT bandwidth between the WAN and LAN ports for this device is 800 Mbps, allowing its users to take advantage of its full potential.

| Features / filters | |
| Wireless network standards | IEEE 802.11a, IEEE 802.11b, IEEE 802.11g, IEEE 802.11n, |
| 3G | No |
| 4G | No |
| AC adapter included | Yes |
| Antenna connector type | RP-SMA |
| Antenna type | External |
| Antennas quantity | 3 |
| Cabling technology | 10/100/1000Base-T(X) |
| Certification | CE, FCC,IC, RoHS |
| DC-in jack | Yes |
| Depth | 160.6 |
| DHCP client | Yes |
| DHCP server | Yes |
| DMZ support | Yes |
| DoS attack prevention | Yes |
| Ethernet LAN | Yes |
| Ethernet LAN (RJ-45) ports | 4 |
| Ethernet LAN data rates | 10,100,1000 |
| Ethernet LAN interface type | Gigabit Ethernet |
| Ethernet WAN | Yes |
| Filtering | Yes |
| Frequency range | 2.4 - 5 |
| Height | 32.5 |
| Input current | 1.5 |
| LED indicators | Yes |
| Linux operating systems supported | Yes |
| MAC address filtering | Yes |
| Mac operating systems supported | Yes |
| Management protocols | PPPoE, PPTP, L2TP, IPSec |
| Manual | Yes |
| Mobile network connection | No |
| Mobile network generation | 4G |
| Networking standards | IEEE 802.11a,IEEE 802.11b,IEEE 802.11g,IEEE 802.11n,IEEE 802.3,IEEE 802.3ab,IEEE 802.3u |
| Operating relative humidity (H-H) | 10 - 90 |
| Operating temperature (T-T) | 0 - 40 |
| Quality of Service (QoS) support | Yes |
| Quick start guide | Yes |
| Rack mounting | No |
| Reset button | Yes |
| Security algorithms | 128-bit WEP,64-bit WEP,WPA,WPA-PSK,WPA2,WPA2-PSK |
| Stateful Packet Inspection (SPI) | Yes |
| Storage relative humidity (H-H) | 5 - 90 |
| Storage temperature (T-T) | -40 - 70 |
| Top Wi-Fi standard | Wi-Fi 4 (802.11n) |
| Universal Plug and Play (UPnP) | Yes |
| USB ports quantity | 2 |
| Wi-Fi band | Dual-band (2.4 GHz / 5 GHz) |
| Wi-Fi standards | 802.11a,802.11b,802.11g,802.11n |
| Width | 243 |
| Windows operating systems supported | Yes |
| WLAN data transfer rate (max) | 450 |
| WLAN data transfer rates supported | 6,54,300,450 |
| xDSL connection | No |
| Equipment features | |
| Ports | 4 ports 10/100/1000Mbps LAN 1 port 10/100/1000Mbps WAN 2 USB 2.0 ports |
| Buttons | Switch Wireless Switch WPS/RESET button |
| Power supply | 12VDC / 1.5A |
| Dimensions (S x G x W) | 243x160.6x32.5mm (9.6x6.4x1.3 inches) |
| Wireless transmission characteristics | |
| Wireless standards | IEEE 802.11a, IEEE 802.11b, IEEE 802.11g, IEEE 802.11n |
| Frequency of operation | 2.4GHz and 5GHz |
| Transmission speed | 5GHz: up to 450Mbps 2.4GHz: up to 300Mbps |
| Receiver sensitivity | 300M_2.4G: -70dBm 270M_2.4G: -70dBm 195M_2.4G: -71dBm 130M_2.4G: -74dBm 54M_2.4G: -79dBm 6M_2.4G: -94dBm 450M_5G: -64dBm 405M_5G: -64dBm 270M_5G: -67dBm 195M_5G: -70dBm 130M_5G: -73dBm 54M_5G: -79dBm 6M_5G: -92dBm |
| EIRP | CE: <20dBm(2.4GHz) <23dBm(5GHz) FCC: <30dBm |
| Wireless transmission functions | Wireless transmission on/off, WDS bridge, WMM, wireless transmission statistics |
| Wireless transmission security | 64/128-bit encryption WEP, WPA/WPA2, WPA-PSK/WPA2-PSK |
| Guest Network function | 1 2.4GHz network 1 5GHz network |
| Software functions | |
| Quality of Service function | WMM, capacity control |
| WAN | Dynamic IP/Static IP/PPPoE/ PPTP(Dual Access)/L2TP(Dual Access)/BigPond |
| Management | Access control Local governance Remote management |
| DHCP | DHCP server/client, DHCP client list, address reservation |
| Port forwarding | Virtual servers, Port Triggering, UPnP, DMZ |
| Dynamic DNS | DynDns, Comexe, NO-IP |
| VPN Pass-Through | PPTP, L2TP, IPSec |
| Access control | Parental control, local management panel access control, host list, access schedule, rule management |
| Firewall protections | Protection against DoS attacks, SPI firewall, filtering of domains, IP and MAC addresses, binding of IP and MAC addresses |
| Sharing USB devices | Samba(disk sharing)/FTP server/media server/print server |
| Other | |
| Certificates | CE, FCC, IC, RoHS |
| Package contents | TL-WDR4300 3 detachable dual-band antennae Power supply Ethernet cable (RJ-45) CD Quick Installation Guide |
| System requirements | Microsoft® Windows® 98SE, NT, 2000, XP, Vista™ or Windows 7, MAC® OS, NetWare®, UNIX® or Linux. |
| Working environment | Permissible operating temperature: 0℃~40℃ (32℉~104℉) Permissible storage temperature: -40℃~70℃ (-40℉~158℉) Permissible air humidity: 10%~90%, non-condensing Permissible storage humidity: 5%~90%, non-condensing |
A hard reset will restore the unit to its factory default settings. Reconfigure the device from scratch or load the configuration file that was backed up before resetting.
For these models we could see the WPS / RESET button on the rear panel / front panel. To use the WPS function, press the button for less than 5 seconds, then the WPS LED will start flashing; to reset the router, press the button for at least 10 seconds.
With the router on, press and hold the WPS / RESET button (longer than 10 seconds) until the SYS LED starts flashing rapidly from a slow flash. Then release the button and wait until the router restarts and returns to the factory default settings.
Step 1 Open the web browser window, enter the IP address of the router into the address field (default value is 192.168.1.1). Then press the Enter key.
Step 2 To log in to the device's configuration page, enter the user name and password (the default value of both fields is: admin).
Step 3 Select Network->LAN from the menu on the left side of the window. Change the IP address to the correct one.
Step 4 To save the settings, press the Save button.
Note: When you change the IP address on the router, you also need to change the IP address of your computer on the network. You need to reconfigure the computer's TCP/IP parameters or download the new IP address (in the case of automatic IP address acquisition settings). Then log in to the router's configuration page using the new IP address.
Step 1 Connect an external USB drive or USB stick to the router. Then open your web browser and enter the IP address of the router into the address field (default: 192.168.1.1). Press the Enter key.
Step 2 To log in to the device's configuration page, enter your user name and password (the default value of both fields is: admin), then press OK.
Step 3 From the menu on the left side select USB Settings and then Storage Settings. The USB device will be displayed in the window. Otherwise, press the Rescan button. Sometimes it is necessary to press this button several times. If you select Open the disk, you will be able to display the contents of the USB disk.
Note: In case of Stoppedped status, you will not be able to access the disk.
When you select Disable, Open the disk will be inactive.
Step 4 If you want to protect access to the router with a password, select Access shared storage with password.
Step 5 Select User Accounts. By default, there are two accounts that cannot be deleted and for which the user name cannot be modified. You can also create additional accounts. New accounts can be deleted, and their parameters such as user name, password, write permissions and FTP access can be modified.
Step 6 Open your web browser, type in the address field: \\192.168.1.1 or \192.168.1.1\Notation of participation and press the Enter key. If the following window appears, enter your user name and password (from step 5). Press the OK button.
Step 1 Open the web browser window, enter the IP address of the router into the address field (default value is 192.168.1.1). Then press the Enter key.
Step 2 To log in to the device's configuration page, enter the user name and password (the default value of both fields is: admin).
Step 3 Select Security->Remote Management from the left-hand menu.
Step 4 In the Remote Management IP address field, enter the IP address of the computer used to manage the router. Change the 0.0.0.0 address to the correct IP address of the computer or to: 255.255.255.255.255. If necessary, you can also change the number of the port used for device management in the Web Management port field.
Step 5 To save the settings, press Save.